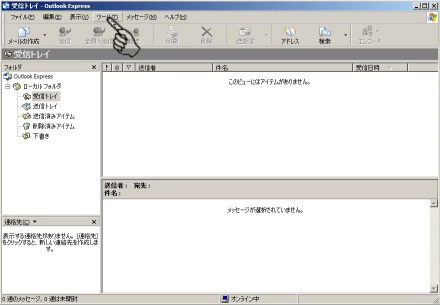 |
|
 |
“Outlook Express”を起動させ、“ツール(T)”をクリックします。( 部分) 部分)
|
 |
|
 |
“ツール(T)”のメニューが展開されますので、アカウント(A)をクリックします。( 部分) 部分)
|
 |
|
 |
『インターネットアカウント』という小窓がポップアップされますので、“メール”タブをクリックします。( 部分) 部分)
|
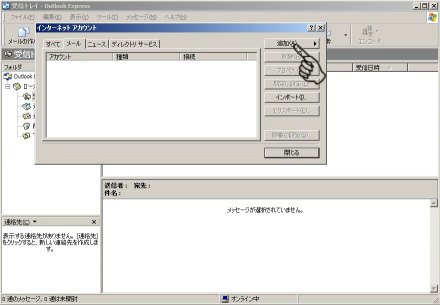 |
|
 |
“メール”タブをクリックしましたら、小窓右側の“追加”ボタンをクリックします。( 部分) 部分)
|
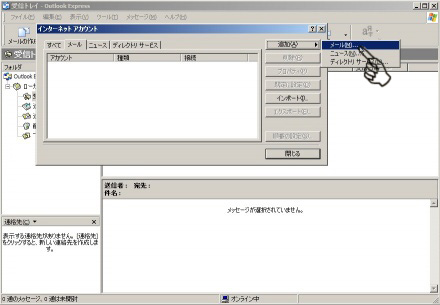 |
|
 |
“追加”ボタン横に、メニューが展開されますので、“メール(M)”をクリックします。( 部分) 部分)
|
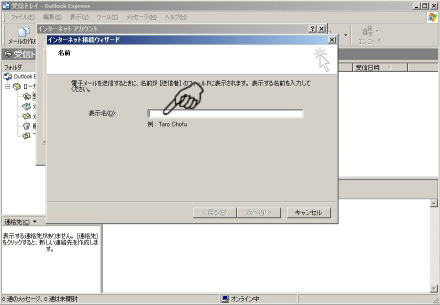 |
|
 |
『インターネット接続ウィザード』という小窓がポップアップされます。
最初に、『名前』のページが表示されますので、表示名のところに、メール送信時に表示される名前を入力します。
( 部分) 部分)
通常、メーラー(Outlook Express)で表示される名前は、ここで設定した名前が表示されます。
名前を入力しましたら、“次へ”をクリックします。
|
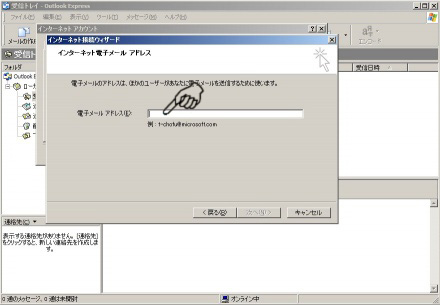 |
|
 |
名前の次に、『インターネット電子メール アドレス』というページが表示されます。
電子メールアドレスに、設定したい(送受信したい)メールアカウント(メールアドレス)を入力します。( 部分)(※1) 部分)(※1)
電子メールアドレスを入力しましたら、“次へ”をクリックします。
|
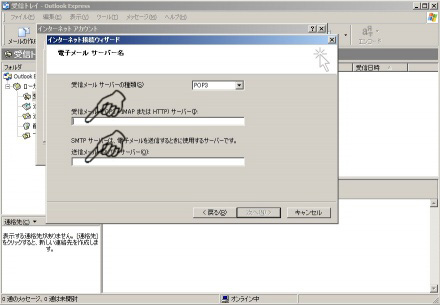 |
|
 |
インターネット電子メールアドレス の次に、『電子メールサーバー名』というページが表示されます。
“受信メールサーバー”(上側 部分)と、“送信メールサーバー”(下側 部分)と、“送信メールサーバー”(下側 部分)に、それぞれ入力します。 部分)に、それぞれ入力します。
“受信メールサーバー” ⇒ mail.ドメイン名 (※2)
“送信メールサーバー” ⇒ mail.ドメイン名 (※2)
受信メールサーバーと、送信メールサーバーをそれぞれ入力しましたら、“次へ”をクリックします。
|
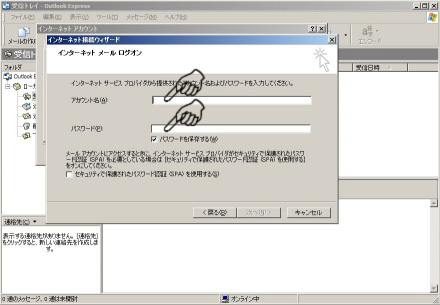 |
|
 |
電子メールサーバー名 の次に、『インターネット メール ログオン』というページが表示されます。
“アカウント名”(上側 部分)と、“パスワード(下側 部分)と、“パスワード(下側 部分)”に、それぞれ入力します。 部分)”に、それぞれ入力します。
アカウント名
⇒ メールアドレス(○○○@ドメイン名)を入力します。
パスワード
⇒ 『ユーザーの作成』で入力したパスワードを入力
します。
(メールアカウント(メールアドレス)の作成 も、
参照下さい。)
アカウント名と、パスワードをそれぞれ入力しましたら、“次へ”をクリックします。
|
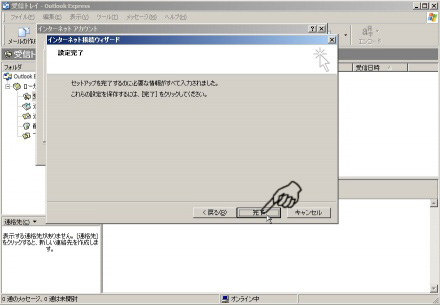 |
|
 |
最後に、『設定完了』のページが表示されます。
“完了”を押すと、設定終了です。
|
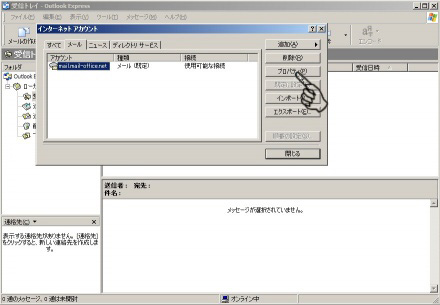 |
|
 |
『インターネットアカウント』の画面に戻ります。
メールの送信用の設定を一部変更致しますので、今作成されたアカウントを選択し“プロパティ”をクリックします。
|
 |
|
 |
『○○○○○のプロパティ』という小窓がポップアップされますので、“サーバー”タブをクリックします。
|
 |
|
 |
“サーバー”タブの下部に“このサーバは認証が必要”というチェックボックスがありますので、クリックしてチェックを付けます。
設定はこれで完了ですが、ISPの25番ポートブロック対策でサブミッションポートを設定する必要がある場合には次へ進んでください。
|
 |
|
 |
“詳細設定”タブをクリックします。
|
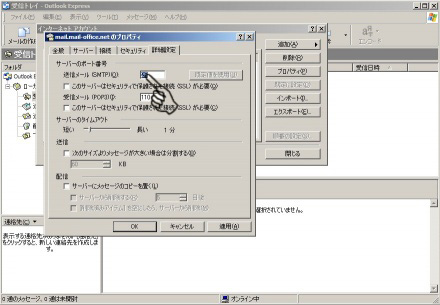 |
|
 |
“送信メール(SMTP)”に“25”という数字が入力されていますので、数字を削除し代わりに半角数字で“587”と入力します。
|
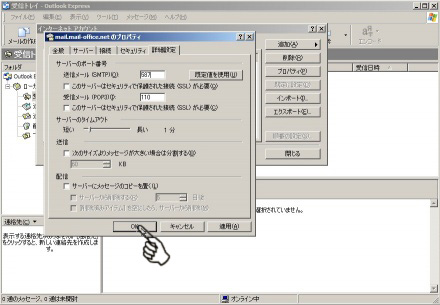 |
|
 |
“OK”を押すと、設定終了です。
|



















